Hi, you can watch a video about basic text modification in PowerPoint by clicking here.
As a designer, you MUST know these things because they are essential skills in PowerPoint. Alright, let get into it. I will teach you Basic text modification in PowerPoint, so these things – how to make text: Bold, Italic, Underlined, Strikethrough, how to change the font and the font size, how to change character spacing and also change case.
So we will talk about this panel (it’s located in Home tab)
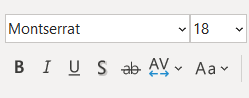
1 – How to change the font in PowerPoint
As you could see on that screenshot, on the top left, there is “Montserrat” – that is the font that I chose. Of course, as a default font, it is “Calibri” so play around with it. Of course, if you download some font from the internet, make sure you there is personal and commercial use, so take a look on License. Usually, fonts have some of the variations, for instance “Montserrat” has Thin, ExtraLight, Regular, SemiBold, Bold, ExtraBold and Black. Of course, they differ only by thickness.
2 – How to change the size of the font in PowerPoint
On the right side of Font windows, you can change the size of your font. Play around with it and experiment. I do not recommend decreasing the font size below 10 points. Try to keep balance.
3 – How to make text bold in PowerPoint?
Select the text that you want to be bold, and click this B icon. That’s it. Another way to make the text bold in PowerPoint is to add ” Bold” in the font name. For instance “Montserrat Bold”, it should work. A shortcut is Ctrl + B
4 – How to make text italic in PowerPoint?
Select the text that you want to be italic and click this I icon. That’s it. A helpful shortcut for that is Ctrl + I. We make text italic usually in quotes.
5 – How to make text underlined in PowerPoint?
Select the text that you want to be underlined and click this U icon. That’s it. A helpful shortcut for that is Ctrl + U. You can use underlined texts when something is important.
6 – How to add shadow to the text in PowerPoint?
Select the text that you want and click this S icon. Unfortunately, there is no shortcut for it. PowerPoint creates a ready preset for this shadow. if you want to modify shadow of your text, right-click on it and click Format Shape.
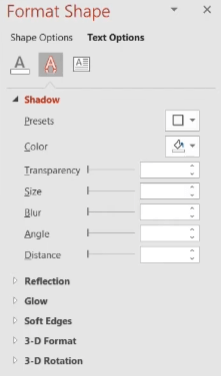
You can modify freely shadow of your text. But if you want to learn more about shadow click here.
7 – How to make text strikethrough in PowerPoint?
Just select the text and click this “ab” icon. Unfortunately there is no a shortcut.
8 – How to change letter spacing in PowerPoint?
This is the topic for another Article so click here if you want to learn more about letter spacing in PowerPoint.
9 – How to change case in PowerPoint?
There are BIG LETTERS – UPPERCASE
and small letters – lowercase.
if you want to learn more about them – click here and read Article about how to change case in PowerPoint.
Thank you so much for reading this Article to the end. You are cool! Please share this content to your friends.

